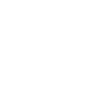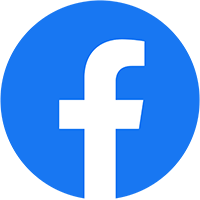Tin công nghệ
7 cách khắc phục tệp iCloud không tải về iPhone
Trong thời đại lưu trữ đám mây, iCloud đã trở thành một công cụ không thể thiếu đối với người dùng Apple, giúp truy cập và đồng bộ tệp dễ dàng trên nhiều thiết bị. Tuy nhiên, Tệp Cloud có thể bị kẹt trong quá trình tải xuống và không đồng bộ hoàn toàn với iPhone hoặc không tải xuống được, khiến bạn bối rối không biết lỗi ở đâu.
Đừng lo lắng! Hãy cùng KLMobile xem xét một số nguyên nhân gây ra sự cố và cách khắc phục.
I. Nguyên nhân khiến tệp iCloud không tải xuống được?
Trước khi thực hiện cách khắc phục, cần hiểu lý do tại sao iCloud không tải xuống dữ liệu. Có nhiều nguyên nhân thường gặp khiến tệp iCloud không tải xuống hoặc không đồng bộ đúng cách với iPhone:
- Kết nối internet kém: nếu Wi-Fi hoặc dữ liệu di động của bạn không ổn định, quá trình tải xuống có thể không thành công
- Bộ nhớ iCloud đầy: nếu dung lượng iCloud đã đầy, tệp mới sẽ không đồng bộ hóa hoặc tải xuống.
- Sự cố máy chủ: đôi khi máy chủ của Apple gặp trục trặc khiến quá trình đồng bộ bị gián đoạn.
- Phần mềm lỗi thời: phiên bản iOS quá cũ có thể dẫn đến lỗi đồng bộ iCloud.
- Đồng bộ hóa bị tắt: kiểm tra cài đặt để đảm bảo đồng bộ iCloud được bật cho ứng dụng Tệp.
Sau khi đã xác định nguyên nhân thường gây ra lỗi tải tệp từ iCloud, hãy cùng đi sâu vào cách khắc phục sự cố từng bước để giúp bạn tải tệp về iPhone thành công.
II. Cách khắc phục
1. Kiểm tra kết nối Wi-Fi
Một trong những nguyên nhân phổ biến khiến tệp iCloud không tải xuống là kết nối mạng yếu hoặc không ổn định. Hãy đảm bảo bạn đang sử dụng mạng ổn định.
1.1. Kiểm tra kết nối Wi-Fi
-
- Vào Cài đặt > Wi-Fi và đảm bảo bạn đã kết nối với mạng Wi-Fi ổn định
- Khởi động lại bộ định tuyến hoặc chuyển sang mạng khả dụng khác
1.2. Bật Dữ liệu di động cho Ứng dụng Tệp
Nếu Wi-Fi đang hoạt động nhưng vẫn gặp lỗi khi tải tệp từ iCloud, hãy thử bật Dữ liệu di động cho ứng dụng Tệp. Điều này cho phép ứng dụng đồng bộ hóa tệp bằng dữ liệu di động khi không có Wi-Fi.
-
- Vào Cài đặt > Tệp > Dữ liệu Di động và bật tính năng này
Tuy nhiên, hãy lưu ý đến phí sử dụng dữ liệu tiềm ẩn.
1.3. Bật/Tắt chế độ Máy bay
Ngoài ra, bạn có thể tắt và bật chế độ Máy bay để đặt lại kết nối mạng và khởi động lại quá trình tải tệp iCloud.
- Mở Trung tâm điều khiển > nhấn vào biểu tượng Máy bay để bật. Đợi khoảng 30 giây, sau đó nhấn lại để tắt chế độ Máy bay.
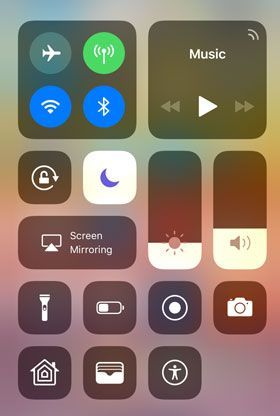
1.4. Đặt lại Cài đặt mạng
Nếu vẫn không khắc phục được, bạn có thể thử đặt lại cài đặt mạng
- Vào Cài đặt > Chung > Đặt lại > Đặt lại Cài đặt mạng
Đặt lại cài đặt mạng sẽ xóa mọi kết nối dữ liệu di động hoặc Wi-Fi, vì vậy bạn sẽ cần nhập lại mật khẩu Wi-Fi sau khi đặt lại.
Hãy thử tải lại tệp từ iCloud. Nếu cách này không hiệu quả, vẫn còn một vài mẹo hay có thể thực hiện được.
2. Xóa và cài đặt lại ứng dụng Tệp
Nếu việc đặt lại không có tác dụng, hãy thử xóa và cài đặt lại ứng dụng Tệp. Ứng dụng Tệp bị lỗi cũng có thể ngăn quá trình iCloud tải xuống hoàn tất.
- Vào Màn hình chính và giữ biểu tượng ứng dụng Tệp cho đến khi nó rung nhẹ, nhấn vào Xóa ứng dụng > Xóa ứng dụng
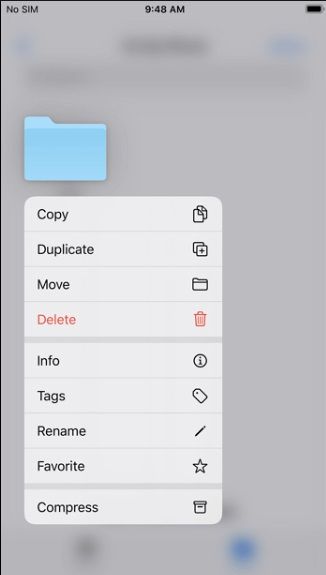
- Khởi động lại iPhone > Tải lại ứng dụng Tệp từ App Store
Mở ứng dụng Tệp và thử tải xuống từ iCloud một lần nữa
3. Giải phóng dung lượng lưu trữ
iCloud sẽ không thể tải xuống tệp nếu dung lượng lưu trữ của thiết bị đã đầy. Để khắc phục sự cố này, bạn cần giải phóng một số dung lượng.
- Vào Cài đặt > Chung > Dung lượng iPhone của bạn
- Xem tệp hoặc ứng dụng nào đang chiếm nhiều dung lượng nhất
- Chuyển dữ liệu sang ổ cứng ngoài hoặc dịch vụ lưu trữ đám mây khác để tạo không gian cho các tệp mới. Hoặc, bạn có thể gỡ cài đặt không còn sử dụng.
4. Kiểm tra trạng thái máy chủ iCloud
iCloud được tích hợp sâu vào iOS và thường hoạt động tốt. Tuy nhiên, có những trường hợp iCloud không tải tệp có thể không phải do iPhone mà là từ Apple.
Bạn có thể kiểm tra trang Trạng thái Hệ thống của Apple để xem liệu có sự cố nào đang diễn ra hay không. Nếu dịch vụ iCloud thực sự bị ảnh hưởng, bạn có thể cần đợi đến khi dịch vụ được khôi phục.
5. Cập nhật phần mềm
Nếu các mẹo đã đề cập ở trên không giải quyết được sự cố tệp iCloud không tải xuống, thì có thể là do sử dụng phiên bản iOS cũ. Cập nhật phần mềm có thể khắc phục được sự cố.
- Vào Cài đặt > Chung > Cập nhật phần mềm
Nếu có bản cập nhật, nhấn Tải về và Cài đặt, sau đó thử tải lại tệp sau khi quá trình cập nhật hoàn tất.
6. Đăng xuất và Đăng nhập lại iCloud
Nếu không thể tải xuống từ iCloud, việc đặt lại iCloud có thể giúp khôi phục việc tải tệp.
- Vào Cài đặt > nhấn vào tên của bạn > iCloud > Đăng xuất
- Sau vài giây, đăng nhập lại bằng Apple ID của bạn. Thử tải lại các tệp bị kẹt một lần nữa
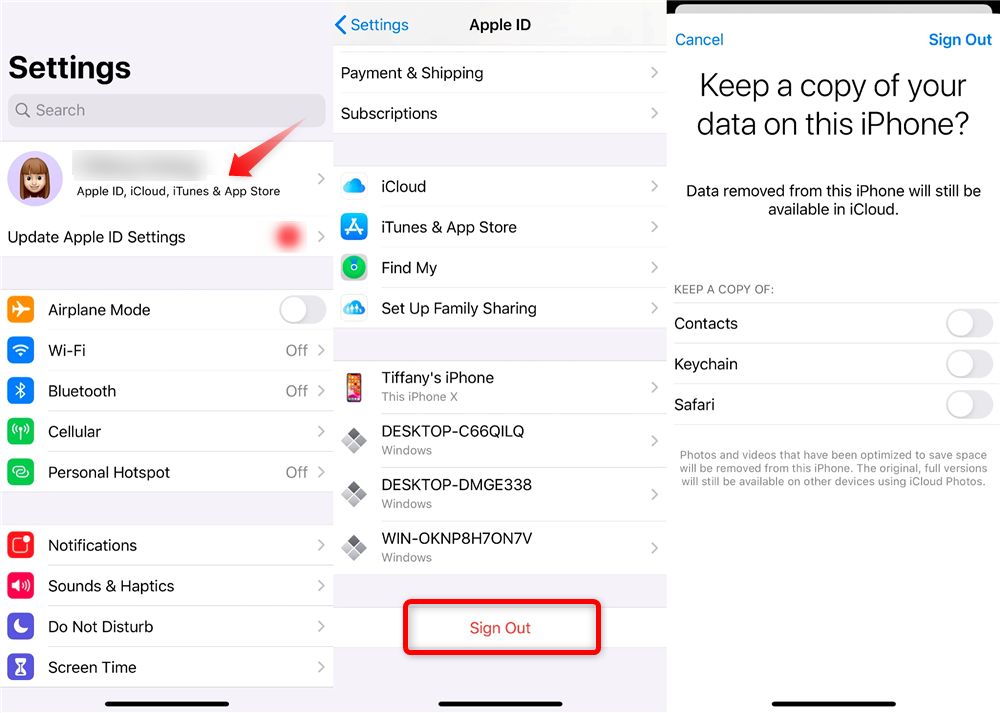
Việc đăng xuất và đăng nhập lại giúp làm mới kết nối iCloud và đồng bộ lại mọi thứ, điều này sẽ giúp việc tải xuống tệp từ iCloud trở lại bình thường.
7. Đặt lại tất cả cài đặt iPhone
Nếu tệp Cloud vẫn không xuất hiện và hiển thị bên trong ứng dụng Tệp, giải pháp cuối cùng là đặt lại tất cả cài đặt trên iPhone.
- Vào Cài đặt > Chung > Đặt lại > chọn Đặt lại tất cả cài đặt
- Nhập mật khẩu thiết bị và xác nhận đặt lại
Quy trình này sẽ khôi phục cài đặt hệ thống mặc định và làm mới thiết bị nhưng không xóa dữ liệu. Và sẽ giải quyết mọi trục trặc đang can thiệp vào quá trình đồng bộ hóa tệp iCloud.
Lỗi không tải được tệp từ iCloud có thể do nhiều nguyên nhân khác nhau. Bạn có thể dễ dàng giải quyết bằng cách thực hiện theo một số tùy chọn chi tiết để khắc phục nhiều sự cố khác nhau.
KLMobile hy vọng quy trình đồng bộ hóa của bạn diễn ra tốt đẹp!