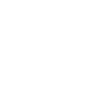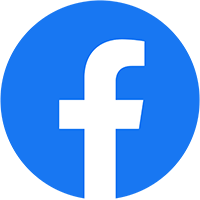Tin công nghệ
Cách thiết lập iPhone mới của bạn
Bạn háo hức với chiếc iPhone mới nhưng chưa biết bắt đầu từ đâu? Đừng lo lắng; việc thiết lập iPhone đơn giản hơn bạn nghĩ! KLMobile, sẽ giúp bạn thiết lập iPhone mới từ đầu, dù đang chuyển từ iPhone cũ hay chuyển từ Android và tận hưởng mọi ưu đãi của thế giới iOS.
Tuy nhiên, để quá trình này thành công, bạn phải chuẩn bị sẵn các mục sau:
Điện thoại cũ của bạn
Thẻ SIM của bạn (không bắt buộc để kích hoạt eSIM)
Chi tiết Wi-Fi và Apple ID của bạn
Trước tiên, hãy sao lưu điện thoại cũ của bạn
Hãy bắt đầu bằng cách sao lưu điện thoại cũ của bạn. Nếu đó là iPhone, việc sao chép dữ liệu của bạn sẽ dễ dàng hơn. Phương pháp đơn giản nhất là sao lưu lên iCloud.
Thiết lập iPhone mới của bạn
1. Khởi động iPhone của bạn
Nhấn và giữ nút nguồn của thiết bị cho đến khi logo Apple xuất hiện. Bạn sẽ thấy dòng chữ “Xin chào” bằng nhiều ngôn ngữ khác nhau.

Chọn ngôn ngữ mong muốn của mình. Sau đó, làm theo hướng dẫn trên màn hình để bắt đầu quá trình thiết lập.
2. Chọn kích thước văn bản và biểu tượng trên điện thoại của bạn
Trên màn hình Giao diện, chọn kích thước văn bản và biểu tượng mà bạn ưa thích. Bạn có thể chọn Mặc định, Vừa hoặc Lớn. Trượt biểu tượng đến kích thước bạn chọn và nhấn Tiếp tục.
3. Sử dụng Khởi động nhanh hoặc thiết lập thủ công
Nếu iPhone cũ của bạn chạy iOS 11 trở lên, bạn có thể sử dụng Khởi động nhanh để thiết lập thiết bị tự động.
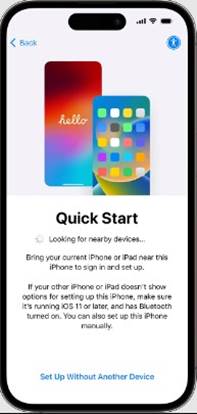
Đảm bảo rằng thiết bị hiện tại của bạn được kết nối với Wi-Fi và Bluetooth đang bật.
Đưa hai điện thoại lại gần nhau, sau đó làm theo hướng dẫn trên màn hình và đảm bảo chúng được cắm vào nguồn điện cho đến khi quá trình di chuyển dữ liệu hoàn tất.
Nếu bạn không có thiết bị khác, nhấn vào Thiết lập thủ công để tiếp tục. Nhấn vào nút màu xanh lam để thiết lập Tùy chọn trợ năng.
4. Kích hoạt iPhone của bạn
Kết nối iPhone mới với mạng Wi-Fi hoặc mạng di động để kích hoạt và tiếp tục thiết lập thiết bị của mình. Nhấn vào mạng Wi-Fi bạn muốn sử dụng, hoặc nhấn Tiếp tục không có Wi-Fi để sử dụng mạng di động của điện thoại (nếu có).
Nếu bạn đang thiết lập iPhone (Wi-Fi + Di động), có thể sẽ cần lắp thẻ SIM.
Bạn cũng có thể được yêu cầu kích hoạt eSIM của mình.
Với eSIM, bạn sẽ được kết nối trong vòng vài phút, ngay tại nhà (hoặc bất cứ nơi nào mình chọn!). Tất cả những gì bạn cần là kết nối Wi-Fi và ứng dụng My Telstra.
Kết nối Wi-Fi và làm theo các hướng dẫn để cài đặt eSIM trên điện thoại của bạn
5. Thiết lập Face ID hoặc Touch ID và tạo mật mã
Trên một số thiết bị, bạn có thể thiết lập Face ID hoặc Touch ID và tạo mật mã, giúp mở khóa thiết bị và thực hiện mua sắm bằng nhận diện khuôn mặt hoặc dấu vân tay.
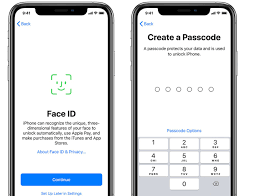
Sau đó, tạo mật mã gồm sáu chữ số để bảo vệ dữ liệu của mình. Bạn sẽ cần mật mã để sử dụng các tính năng như Face ID và Touch ID và Apple Pay. Nhấn vào Tùy chọn mật mã để chọn loại mật mã mà bạn muốn.
6. Khôi phục hoặc chuyển dữ liệu và thông tin của bạn
Chọn cách bạn muốn khôi phục hoặc chuyển dữ liệu từ thiết bị cũ sang thiết bị mới. Bạn có thể sử dụng bản sao lưu iCloud hoặc bản sao lưu từ máy tính, hoặc chuyển dữ liệu từ thiết bị Android.
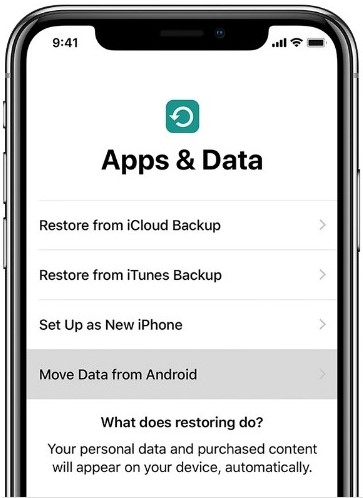
Nếu không có bản sao lưu hoặc thiết bị khác, hãy chọn và dữ liệu. Bạn cũng có thể chọn tùy chọn này để chuyển dữ liệu sau khi thiết lập iPhone.
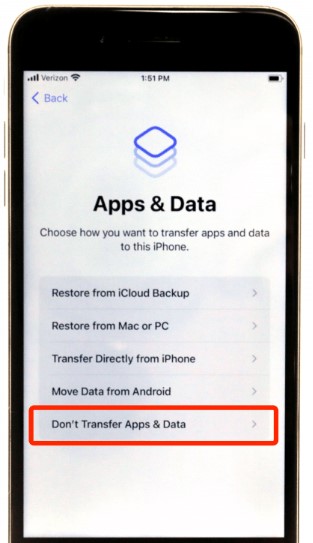
7. Đăng nhập bằng Apple ID hoặc thiết bị Apple khác
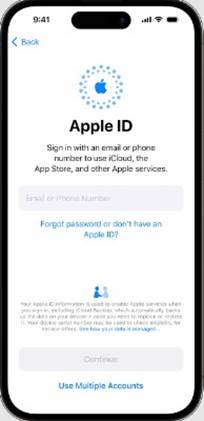
Nhập địa chỉ email hoặc số điện thoại mà bạn sử dụng với Apple ID, sau đó nhập mật khẩu. Và cũng co thể nhấn vào “Quên mật khẩu hoặc không có Apple ID”. Từ đây, bạn có thể khôi phục Apple ID hoặc mật khẩu, tạo ID mới hoặc thiết lập sau.
Khi đăng nhập bằng Apple ID, bạn có thể được nhắc nhập mã xác minh từ thiết bị trước đó của mình.
8. Thiết lập Thời gian Màn hình và các tùy chọn Hiển thị khác
Thời gian Màn hình theo dõi mức sử dụng thiết bị và cho phép bạn đặt giới hạn, cùng một số cài đặt hiển thị như True Tone (nếu có) và Thu phóng màn hình để đặt kích thước biểu tượng và văn bản phù hợp. Bạn có thể thay đổi tùy chọn này sau trong Cài đặt.
Cuối cùng, nhấn vào Sáng hoặc Tối để xem trước cách iOS điều chỉnh. Bạn cũng có thể nhấn Tự động để iPhone tự động chuyển đổi giữa hai chế độ trong ngày. Khi đã thiết lập xong, nhấn Tiếp tục để hoàn tất quá trình.
Bây giờ, bạn sẽ thấy màn hình Chào mừng đến với iPhone quen thuộc. Đây là xác nhận rằng quá trình thiết lập đã thành công và bạn đã sẵn sàng sử dụng iPhone mới của mình. Để truy cập tất cả tính năng của iOS, hãy vuốt lên hoặc nhấn nút Home.
Biết cách thiết lập thiết bị của mình để sử dụng nó hiệu quả nhất!